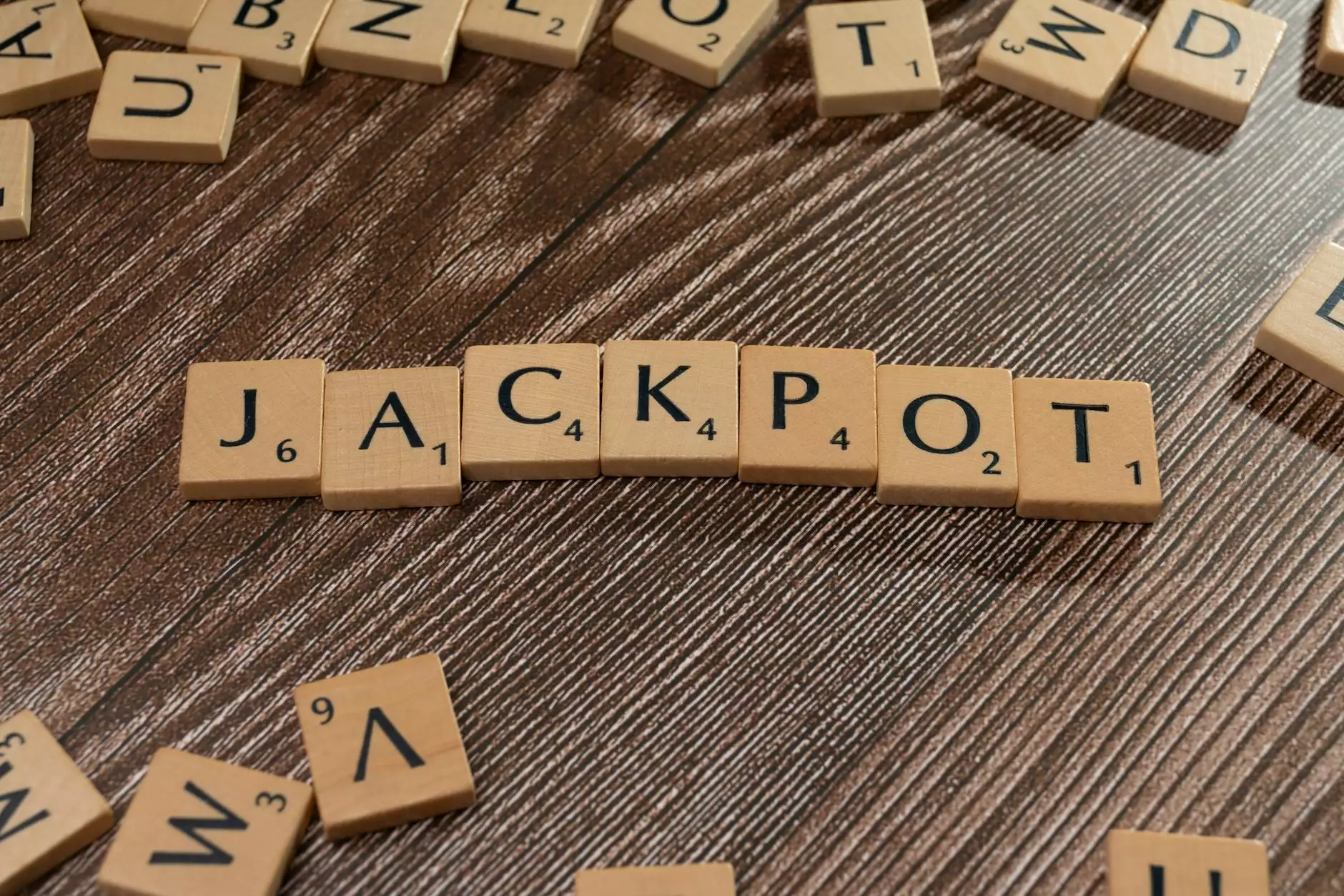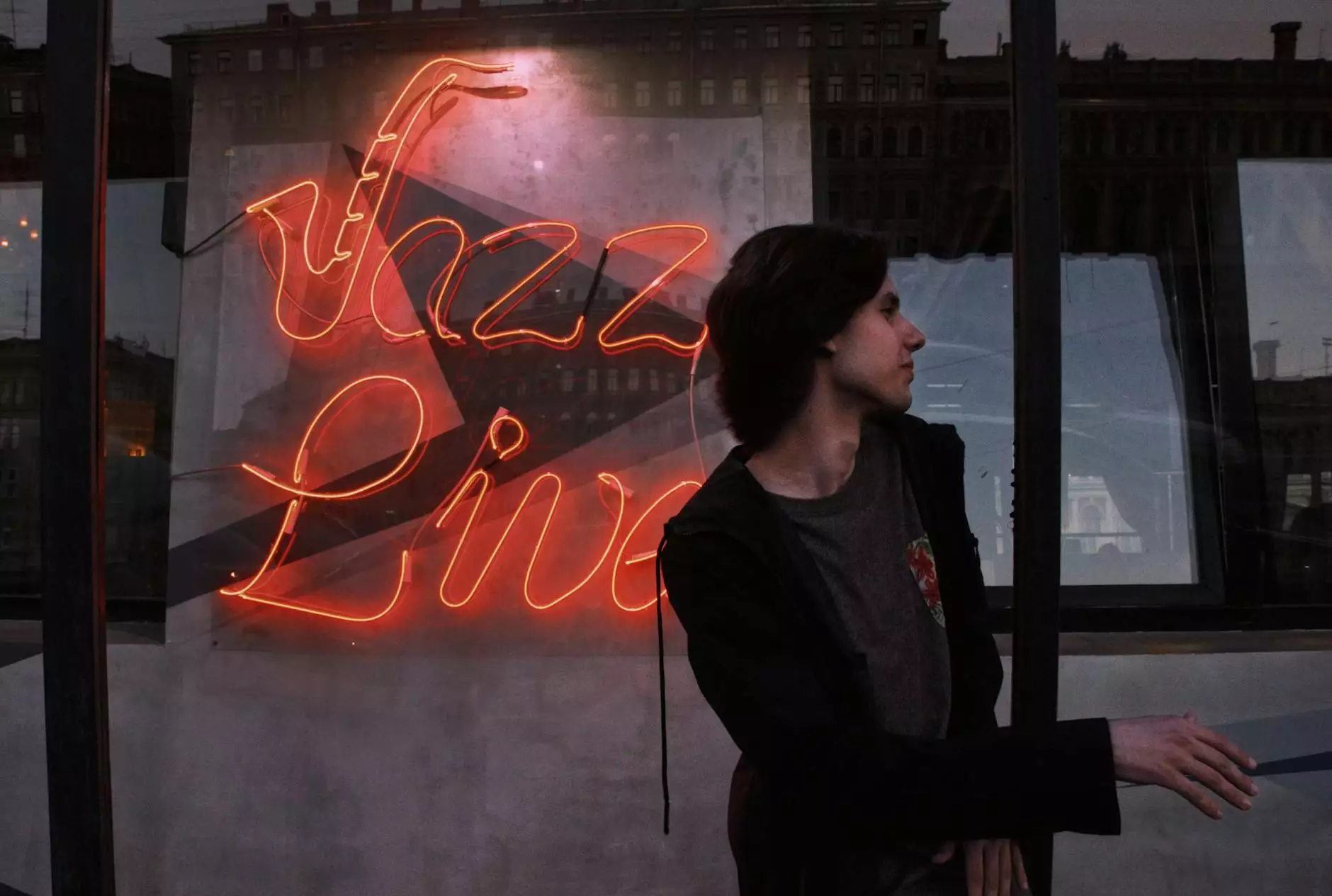Setup VPN Server on Mac: A Comprehensive Guide for Businesses
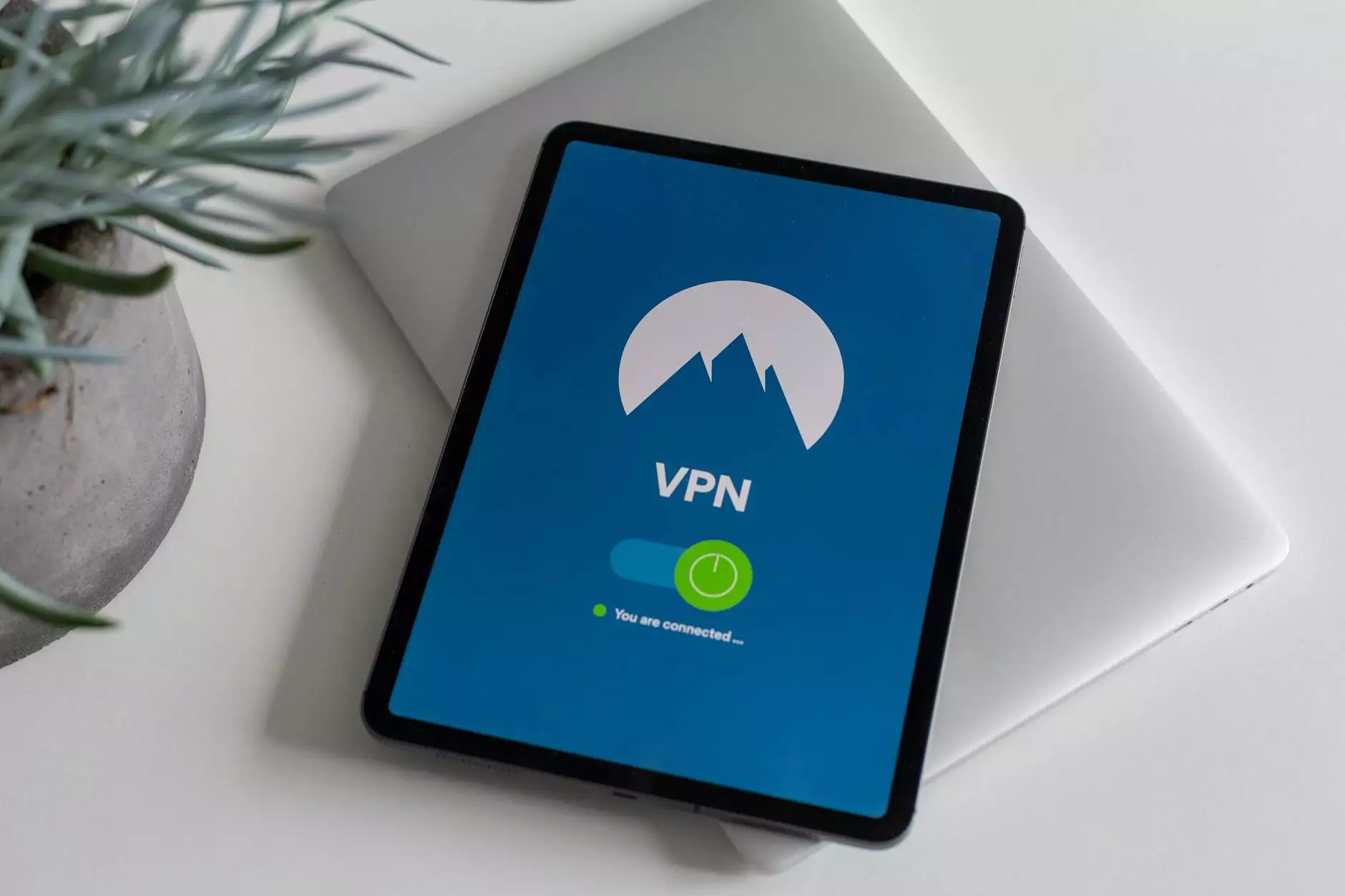
In today's digital age, VPNs (Virtual Private Networks) have become an essential tool for businesses seeking to safeguard sensitive information and maintain privacy online. This article explores how to setup a VPN server on Mac, ensuring that you can securely connect to your business network from anywhere in the world. Whether you are a small startup or a large corporation, mastering VPN setup on Mac can vastly improve your internet security.
Understanding VPNs: Why They Matter
A VPN creates a secure and encrypted connection over a less secure network, like the Internet. By using a VPN, businesses can protect their sensitive data from various online threats, including hackers and data breaches. Here are some significant advantages of using a VPN:
- Enhanced Security: Encryption protects data from unauthorized access.
- Remote Access: Employees can securely access the company network from any location.
- Bypass Geographical Restrictions: VPNs allow access to region-restricted content.
- Improved Privacy: The IP address is hidden, ensuring anonymity while browsing.
Prerequisites for Setting Up a VPN Server on Mac
Before diving into the setup process, ensure you have the following:
- A Mac computer running macOS.
- Administrative access to the Mac (necessary to configure system settings).
- An internet connection with sufficient bandwidth.
Step-by-Step Guide to Setup VPN Server on Mac
Step 1: Prepare Your Mac
To begin, ensure your Mac is updated to the latest version of macOS. This guarantees that you have all the security patches and features necessary for optimal performance.
Step 2: Open System Preferences
Navigate to your System Preferences. You can access this by clicking the Apple logo in the top left corner of your screen and selecting System Preferences from the dropdown menu.
Step 3: Select Network
In the System Preferences window, click on the Network icon. This will take you to the Network preferences, where you can manage network connections.
Step 4: Add a VPN Connection
To add a VPN connection, follow these steps:
- Click the plus sign (+) at the bottom of the network connections list.
- From the interface dropdown menu, select VPN.
- Choose the VPN type you want to use (e.g., L2TP, PPTP, or Cisco IPSec) based on your requirements.
- Name your VPN connection for easy identification.
Step 5: Configure VPN Settings
After selecting a VPN type, you will need to enter the server address, account name, and password:
- Server Address: This is the hostname or IP address of the VPN server.
- Account Name: Enter your VPN username.
- Password: This is usually the password associated with your VPN account.
Step 6: Authentication Settings
Click on the Authentication Settings button to enter security credentials:
- For L2TP, enter your Shared Secret or user certificate.
- For PPTP, enter your Password.
Step 7: Advanced Settings
Click the Advanced button to configure additional settings:
- Enable Send all traffic over VPN connection for a secure experience.
- Set specific configuration options depending on your needs.
Step 8: Save the Configuration
Click OK, then Apply in the Network preferences window. Your VPN is now configured, but you need to connect to it.
Step 9: Establish the VPN Connection
To connect, select your newly created VPN connection from the network list and click the Connect button. Enter your credentials if prompted, and your Mac will establish a secure connection to the VPN server.
Troubleshooting Common VPN Issues on Mac
Even with proper setup, you might encounter some issues. Here are common problems and their solutions:
1. Unable to Connect
Check your internet connection. If it’s stable, confirm that the VPN server address and your credentials are correct.
2. Slow Speeds
VPN connections can slow down your internet speed. Try connecting to a different VPN server or inspect your internet connection.
3. VPN Disconnects Frequently
Increase your DNS settings or change the VPN protocol. Stability can also depend on server loads.
Best Practices for Using VPNs in Business
To maximize the benefits of your VPN and enhance security, follow these industry-leading practices:
- Use a Reliable VPN Provider: Research to find a trustworthy VPN service that ensures strong encryption.
- Regularly Update Software: Keep your Mac and VPN client updated to protect against vulnerabilities.
- Educate Employees: Train your staff on the importance of using the VPN, especially while working remotely.
Conclusion
Setting up a VPN server on Mac is a straightforward process that can significantly enhance your business's security and privacy. By following the steps outlined in this guide, you can ensure that your sensitive information remains protected from potential threats. As online privacy becomes increasingly crucial, investing time and resources in learning how to configure and maintain a VPN is invaluable. Equip your business with the tools necessary for a secure digital environment, because data security is not just an option; it's a necessity.
Remember, a VPN is just one part of a comprehensive security strategy. Combine it with other safety measures to create a robust defense against cyber threats.