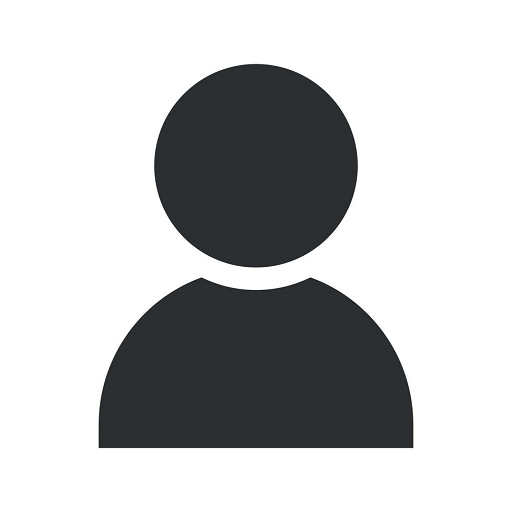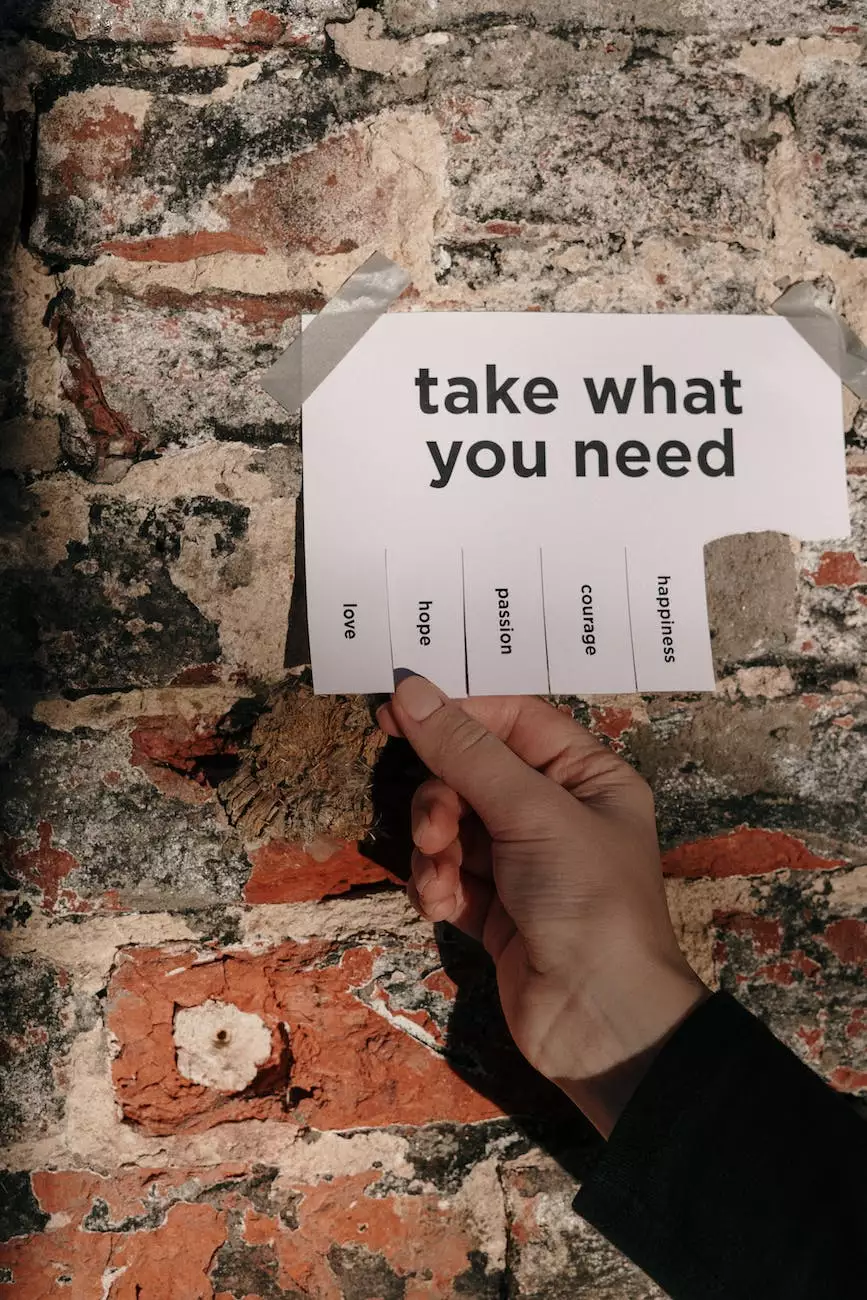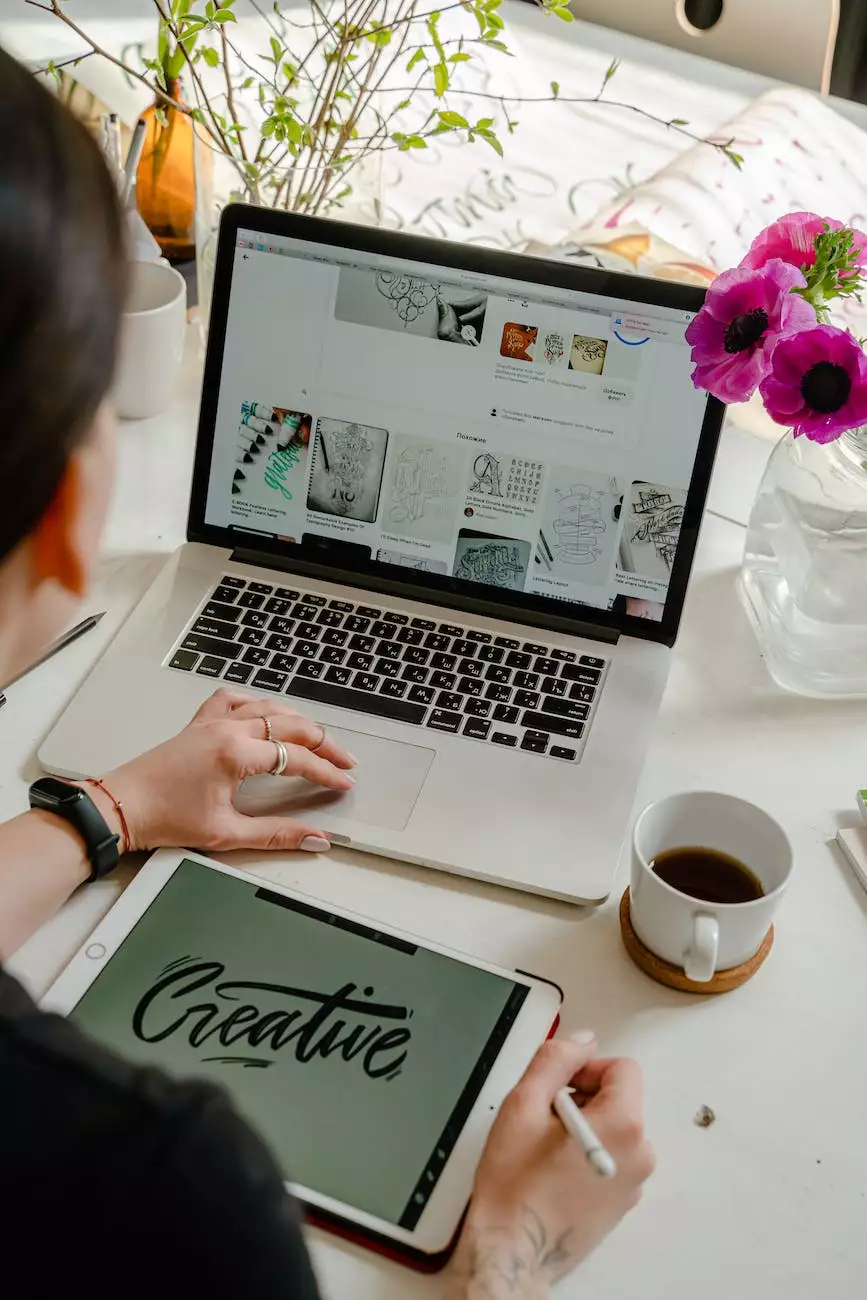How Do I Reset My WordPress Password When I Don't Have Access to My Email?
Dan Haverty
Are you struggling to reset your WordPress password because you don't have access to your email? Don't worry, NBOL Agency is here to help. In this comprehensive guide, we will walk you through the process of resetting your WordPress password even without email verification.
Step 1: Accessing the WordPress Login Screen
The first step to resetting your WordPress password is accessing the login screen. Simply enter your website's URL in the browser address bar followed by /wp-admin. For example, if your website is http://www.yourwebsite.com, the login screen can be accessed by visiting http://www.yourwebsite.com/wp-admin.
Step 2: Click on "Lost your password?"
Once you are on the WordPress login screen, click on the "Lost your password?" link located below the login form. This will take you to the password reset page.
Step 3: Enter Your Username or Email Address
In the password reset page, you will be prompted to enter either your username or the email address associated with your WordPress account. Since you don't have access to your email, enter your username and click on the "Get New Password" button.
Step 4: Password Reset Link
After clicking on the "Get New Password" button, WordPress will send a password reset link to the email address associated with your username. Since you don't have access to your email, you will need to look for alternatives to reset your password.
Step 5: Utilizing an Alternate Email Address
If you have an alternate email address associated with your WordPress account, you can try entering it instead of your username in the password reset page. This will allow WordPress to send the password reset link to your alternative email address.
Step 6: Resetting Password via cPanel
If you don't have access to any alternate email address, don't worry, there's still a way to reset your WordPress password. Most hosting providers offer access to cPanel, a control panel that allows you to manage your website. Login to your cPanel account and look for the "phpMyAdmin" icon.
Once you're in phpMyAdmin, find and select your WordPress website's database from the left-hand column. Then navigate to the "wp_users" table and click on it. This will display all the user accounts in your WordPress installation.
Locate your username and click on the "Edit" button next to it. In the "user_pass" field, enter your new password. Make sure to select "MD5" from the drop-down menu to encrypt the password. Once done, click the "Go" button to save the changes.
Step 7: Test Your New Password
Now that you've successfully reset your WordPress password, head back to the WordPress login screen. Enter your username and the newly set password. If everything goes smoothly, you should be able to log in to your WordPress account without any issues.
Preventing Future Login Issues
To avoid future login issues, it's essential to keep your email address up to date and have a strong password. Regularly updating your password and enabling two-factor authentication can add an extra layer of security to your WordPress account.
Conclusion
Resetting your WordPress password can be a hassle, especially when you don't have access to your email. However, by following the steps outlined in this guide, you can easily regain access to your WordPress account. Don't let a forgotten password stop you from managing your website effectively.
Remember, NBOL Agency is here to assist you every step of the way. If you encounter any difficulties while resetting your WordPress password, don't hesitate to reach out to our team of experts. We specialize in various digital marketing services, including WordPress management.
Start taking control of your website today with NBOL Agency!